O Portal EasyMOB Metadados foi criado para consulta e gerenciamento dos colaboradores que utilizam o aplicativo para registro de ponto. Clique Aqui para acessar.
Caso este seja seu primeiro acesso, acesse o artigo Como Ativar o Uso do Portal EasyMOB.
3.1. Consultar Cercas Virtuais
3.2. Manutenção de Cercas Virtuais
1. Login
Para acessar o Portal EasyMOB Metadados, informe a credenciais de acesso cadastradas nas configurações do Ponto Móvel. Cada cliente terá um único usuário e senha para acesso ao Portal.
Chave de Acesso: É utilizada para para identificar o cliente no login do aplicativo. Esta chave de acesso é definida pelo cliente.
Usuário: Usuário que será utilizado para autenticação dos métodos API’s de comunicação. Esse usuário é definido pelo cliente.
Senha: Senha que será utilizada para autenticação dos métodos API’s de comunicação. Essa senha é definida pelo cliente.
Observação: Caso não lembre a senha configurada, a mesma pode ser alterada na tela de cadastro e atualizada com a sincronização das configurações do Ponto Móvel.
Login para Registro de ponto: Link que direciona o acesso ao login para o registro de marcações via desktop. Mais informações no artigo Registro de Ponto Web com EasyMOB
2. Home
Informações sobre funcionalidades e novidades liberadas no Portal.
3. Cercas Virtuais
3.1. Consultar Cercas Virtuais
O Menu Consultar Cercas Virtuais permite consultar quais colaboradores estão vinculados a uma cerca virtual.
Na Área Filtros, é possível informar quais cercas deseja consultar, selecionando colaborador e situação da cerca virtual.
Observação: Os filtros são independentes. Qualquer um pode ser selecionado sem necessidade de selecionar os anteriores.
Cerca Virtual: Código/Descrição da Cerca Virtual.
Situação: Cerca Virtual Ativa/Inativa.
Contrato: Código/Nome do Contrato cadastrado no Frequência.
Na Área Cercas Virtuais serão listados os colaboradores vinculados às cercas virtuais, conforme a seleção aplicada no filtro.
3.1.1. O Botão Exportar PDF permite que os contratos listados sejam exportados para um relatório em PDF.
Observação: Serão exportados os contratos conforme filtro aplicado.
3.1.2. O Campo Pesquisar permite que uma informação seja pesquisada, retornando a palavra inserida localizada em qualquer uma das colunas da tela. É necessário informar 3 ou mais caracteres para o retorno da pesquisa.
Observação: Este campo não influenciará na emissão do relatório, que será listado conforme o filtro aplicado.
3.1.3. O Campo Resultados por Página permite definir quantos colaboradores serão listados por página.
3.1.4. É possível navegar entre as páginas selecionando a página desejada no campo inferior direito.
3.1.5. A Coluna Situação informa se a cerca virtual vinculada ao colaborador está ativa ou inativa. Cercas Virtuais inativas não são consideradas durante o registro de ponto.
3.1.6. O botão Excluir ao lado de cada colaborador exclui o mesmo da Cerca Virtual.
3.2. Manutenção de Cercas Virtuais
O Menu Manutenção de Cercas Virtuais permite consultar quais áreas estão vinculadas a uma cerca virtual, fazer alterações em cercas existentes e cadastrar novas cercas virtuais.
Na Área Filtros, é possível informar quais cercas deseja consultar e sua situação
Observação: Os filtros são independentes. Qualquer um pode ser selecionado sem necessidade de selecionar os anteriores.
Cerca Virtual: Código/Descrição da Cerca Virtual.
Situação: Cerca Virtual Ativa/Inativa.
Na Área Cercas Virtuais serão listadas as áreas vinculados às cercas virtuais, conforme a seleção aplicada no filtro.
3.2.1. O Botão Exportar PDF permite que as áreas listadas sejam exportados para um relatório em PDF.
Observação: Serão exportados os contratos conforme filtro aplicado.
3.2.2. O Botão Sincronizar ativa/desativa a sincronização de cercas virtuais utilizando o módulo frequência.
Quando cinza, conforme imagem abaixo, indica que a sincronização com o Frequência está desativada, neste caso, alterações e cadastros de novas cercas virtuais não podem ser realizadas pelo frequência.
Ao clicar sobre o botão desativado, será exibida uma mensagem conforme a imagem abaixo:
Quando azul, conforme imagem abaixo, indica que a sincronização com o Frequência está ativa, neste caso, é possível alterar/cadastrar novas cercas utilizando o frequência. Lembre-se, cercas virtuais alteradas/cadastradas no Portal EasyMOB não são enviadas para o frequência. Ao ativar este botão, cuidado para não sobrescrever informações inseridas somente no Portal.
Ao clicar sobre o botão ativo, será exibida uma mensagem conforme a imagem abaixo:
3.2.3. O Botão Nova Cerca Virtual permite o cadastro de uma nova cerca. Saiba mais em: Como cadastrar Cerca Virtual no Portal EasyMob Metadados
3.2.4. O Campo Resultados por Página permite definir quantos colaboradores serão listados por página.
3.2.5. O Campo Pesquisar permite que uma informação seja pesquisada, retornando a palavra inserida localizada em qualquer uma das colunas da tela. É necessário informar 3 ou mais caracteres para o retorno da pesquisa.
3.2.6. O Botão Editar ao lado de cada área permite alterar dados de uma área existente. Saiba mais em: Como Alterar Áreas e Colaboradores na Cerca Virtual do EasyMOB.
3.2.7. O Botão Localização ao lado de cada área permite consultar a localização de uma área existente.
3.2.8. A Coluna Situação informa se a cerca virtual vinculada à área está ativa ou inativa. Cercas Virtuais inativas não são consideradas durante o registro de ponto.
3.2.9. É possível navegar entre as páginas selecionando a página desejada no campo inferior direito.
4. Colaboradores
O Menu Colaboradores permite a consulta e manutenção de colaboradores cadastrados no aplicativo.
Na Área Filtros, é possível informar quais colaboradores deseja consultar, selecionando estabelecimento, unidade, situação e contrato.
Observação: Os filtros são independentes. Qualquer um pode ser selecionado sem necessidade de selecionar os anteriores.
Estabelecimento: Código/Descrição do Estabelecimento cadastrado no Frequência.
Unidade: Código da Unidade cadastro no Frequência (não é possível listar a descrição, pois não existe uma tabela de unidade no banco de dados do EasyMOB).
Situação: Contrato Ativo/Desativado para uso do EasyMOB.
Contrato: Código/Nome do Contrato cadastrado no Frequência.
Na Área Colaboradores serão listados os colaboradores conforme a seleção aplicada no filtro.
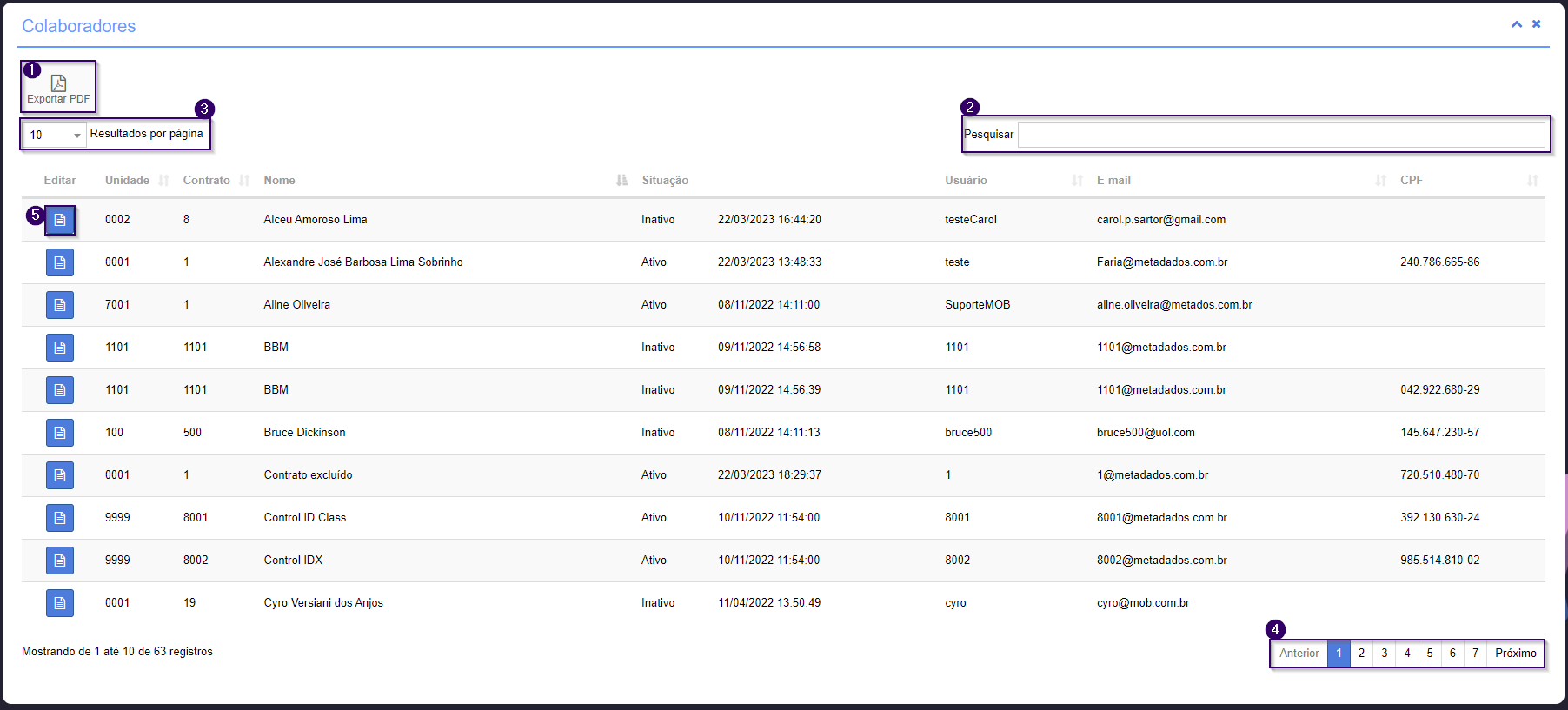
4.1. O Botão Exportar PDF permite que os contratos listados sejam exportados para um relatório em PDF.
Observação: Serão exportados os contratos conforme filtro aplicado.
4.2. O Campo Pesquisar permite que uma informação seja pesquisada, retornando a palavra inserida localizada em qualquer uma das colunas da tela. É necessário informar 3 ou mais caracteres para o retorno da pesquisa.
Observação: Este campo não influenciará na emissão do relatório, que será listado conforme o filtro aplicado.
4.3. O Campo Resultados por Página permite definir quantos colaboradores serão listados por página.
4.4. É possível navegar entre as páginas selecionando a página desejada no campo inferior direito.
4.5. No Botão Editar ao lado de cada colaborador é possível realizar a manutenção individual dos colaboradores.
Na tela colaborador será possível:
4.5.1. Excluir a foto de perfil do colaborador
4.5.2. Adicionar uma foto de perfil do colaborador (fotos com tamanho máximo de 1mb).
4.5.3. Ativar o usuário.
4.5.4. Inativar o usuário.
4.5.5. Informar o CPF do colaborador quando a informação não existir no banco de dados:
4.5.5.1. Se o CPF inserido já estiver vinculado a outro usuário, será exibida a seguinte mensagem:
4.5.5.2. Se o campo tiver menos de 11 dígitos informado, será exibida a seguinte mensagem:
4.5.6. Ajustar o Fuso Horário a ser exibido no Registro de Ponto Web pelo EasyMOB Metados
5. Financeiro
O Menu Financeiro permite a consulta dos colaboradores com marcações no mês e o total de marcações registradas para cada colaborador.
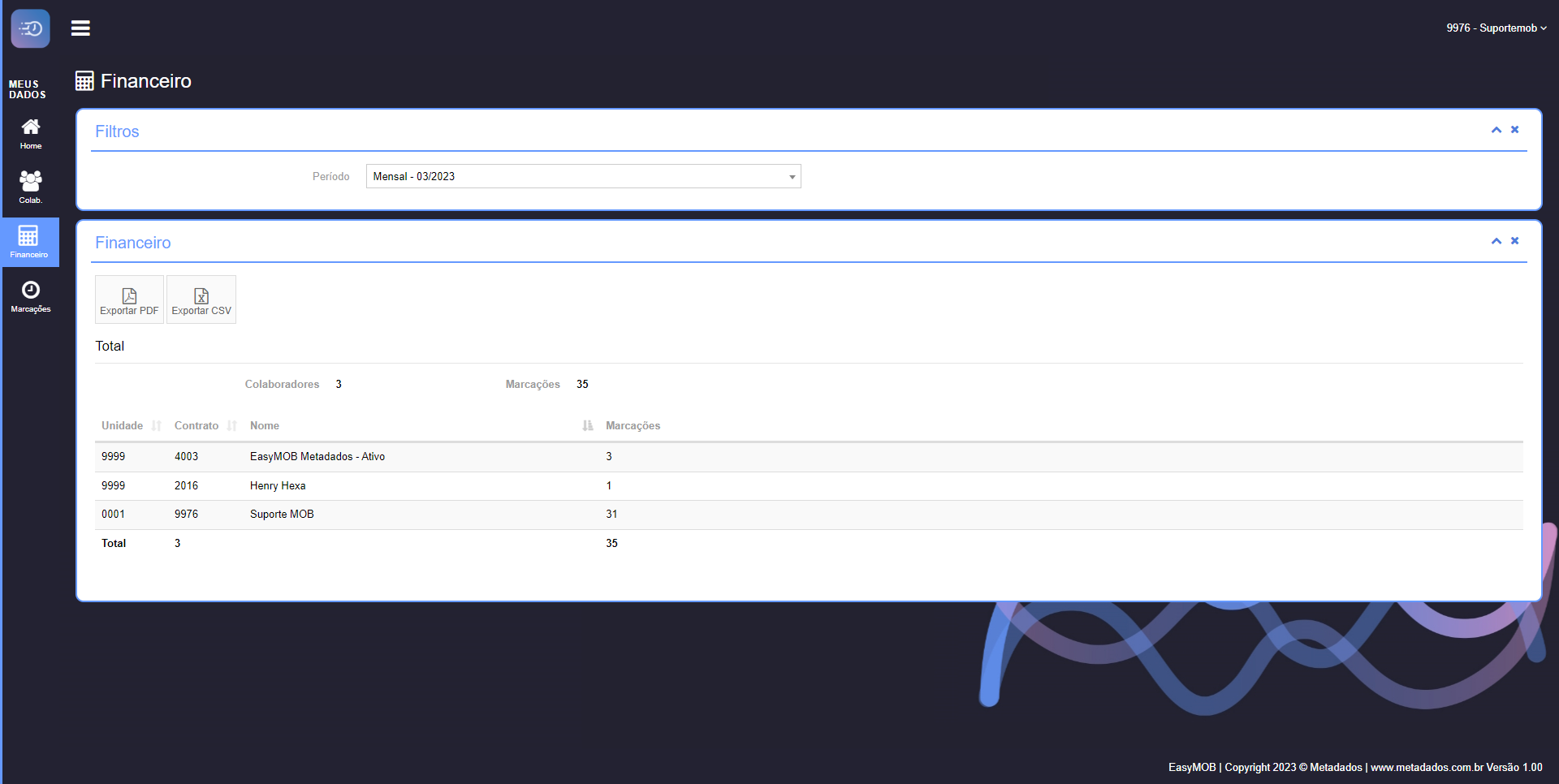
Na Área Filtros, é possível informar qual período (mês) deseja consultar. Foi liberado apenas o filtro mensal devido a ser o filtro utilizado para cobrança do uso.
Na Área Financeiro, serão listados os colaboradores que tiveram marcações no mês, a quantidade de marcações por colaborador e seus respectivos totais.
5.1. O Botão Exportar PDF permite que os contratos listados sejam exportados para um relatório em PDF.
5.2. O Botão Exportar CSV permite que os contratos listados sejam exportados para para o relatório Financeiro.CSV.
6. Marcações
6.1. Consultar Marcações
O Menu Consultar Marcações permite a consulta e manutenção de marcações registradas no aplicativo.
Na Área Filtros, é possível informar as marcações de quais colaboradores deseja consultar, selecionando estabelecimento, unidade, contrato, período e coleta.
Observação: Os filtros unidade, contrato, período e coleta estarão disponíveis para seleção apenas após seleção do estabelecimento.
Estabelecimento: Código/Descrição do Estabelecimento cadastrado no Frequência.
Unidade: Código da Unidade cadastro no Frequência (não é possível listar a descrição, pois não existe uma tabela de unidade no banco de dados do EasyMOB).
Contrato: Código/Nome do Contrato cadastrado no Frequência.
Período:
- Se informado apenas Estabelecimento ou Estabelecimento e Unidade, será possível selecionar um Período Semanal para emissão do relatório. Serão listadas para seleção as últimas 12 semanas.
- Se informado Estabelecimento, Unidade e Contrato ou Estabelecimento e Contrato, será possível selecionar um Período Mensal para emissão do relatório. Serão listados para seleção os últimos 12 meses.
Coleta: Selecione Sim para listar marcações já coletadas pelo frequência ou Não para listar marcações que ainda não foram coletadas para o Frequência.
Na Área Marcações, serão listadas as marcações realizadas no período informado, conforme a seleção aplicada no filtro.
6.1.1. O Botão Exportar PDF permite que as marcações listadas sejam exportadas para um relatório em PDF.
Observação: Serão exportadas os contratos conforme filtro aplicado.
Observação: Sempre que uma marcação for realizada com a cerca virtual ativa, será salvo o link da localização do registro na linha abaixo dos demais dados da marcação.
6.1.2. O Botão Atualizar pode ser utilizado para atualizar os registros da página, sem necessidade de reaplicar o filtro. Ao clicar nele, os registros serão atualizados de acordo com o filtro já selecionado.
6.1.3. O Campo Resultados por Página permite definir quantas marcações serão listadas por página.
6.1.4. O Campo Pesquisar permite que uma informação seja pesquisada, retornando a palavra inserida localizada em qualquer uma das colunas da tela. É necessário informar 3 ou mais caracteres para o retorno da pesquisa.
Observação: Este campo não influenciará na emissão do relatório, que será listado conforme o filtro aplicado.
6.1.5. Na Coluna Selfie é possível realizar a manutenção individual da selfie registrada durante a marcação:
Consultar Selfie;
Baixar Selfie;
Excluir Selfie.
6.1.6. Na Coluna Localização, quando habilitado o uso de cercas virtuais, é possível consultar individualmente a localização registrada durante a marcação.
6.1.7. Na Coluna Detalhe, quando habilitado, é possível consultar o texto digitado durante o registro de ponto.
6.1.8. É possível navegar entre as páginas selecionando a página desejada no campo inferior direito.
6.1.9. O Botão Exportar CSV permite que as marcações listadas sejam exportadas para uma planilha em CSV.
Observação: Serão exportadas os contratos conforme filtro aplicado.
6.2. Exportar AFD
O Menu Exportar AFD permite a emissão do AFD com o layout para REP-A da Portaria 671.
Observação: Caso esta seja a primeira emissão para o estabelecimento desejado, consulte o processo para geração do arquivo no Artigo Como Ativar a Emissão do Arquivo AFD para o EasyMOB Metadados.
Na Área Arquivo, informe o estabelecimento que deseja exportar o arquivo.
6.2.1. Clique em Exportar AFD.
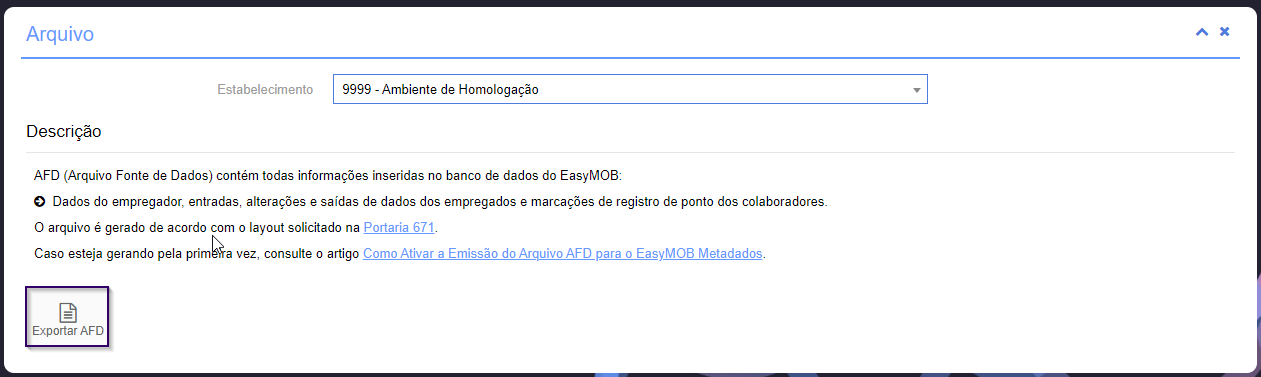
6.2.2. Caso o estabelecimento possua colaboradores sem CPF no Banco de Dados do EasyMOB, uma mensagem será exibida e um arquivo CPFsInvalidos.csv será gerado com a lista de colaboradores. Acesse o menu colaboradores, busque pelo(s) colaborador(es) gerados na lista, clique no botão editar e informe o CPF do colaborador.
6.2.3. Se todos colaboradores possuírem o CPF no banco de dados, mas não existir o CPF do responsável, será exibida uma mensagem de erro:
6.2.3.1. Informe o CPF do responsável como as instruções do artigo Como Ativar a Emissão do Arquivo AFD para o EasyMOB Metadados.
6.2.4. Se todos dados foram informados corretamente, o arquivo AFD (11673755000416REP_A.txt.p7s) será exportado.
Observação: A emissão é permitida apenas para o período todo, por estabelecimento em conformidade com a Portaria 671. O Arquivo será gerado em .p7s, contendo a assinatura digital, com o seguinte formato de nome: 01234567890123REP_A.txt.p7s, sendo a sequência numérica 01234567890123 o CNPJ do estabelecimento e REP_A o tipo de coletor.
Assista ao Passe Livre - Como Ativar o Portal easyMOB e Suas Funcionalidades